Return Care
Plans: Premium, Enterprise Platforms: Shopify
Return care is a paid service that allows customers to pay a small fee at the time of purchase to cover the cost of future returns and exchanges. The service enables customers to return or exchange items for free later, without incurring additional charges at the time of the return.
For merchants, Return care helps offset the costs associated with offering free returns, as the fee paid by the customer goes directly to them. This service can also help increase conversion rates, average order value (AOV), and overall profit by giving customers more confidence to complete a purchase.
In this article, we will show you:
Prerequisites
Set up Return care
FAQs
You must install and subscribe to AfterShip Protection and AfterShip Returns installed for the same store.
You must be on AfterShip Returns' Premium or higher plan.
Go to AfterShip Protection Settings in your AfterShip Tracking admin.
Enable Return care by shifting the toggle to the right.
Set up how much you want to charge customers at the time of purchase for offering free returns in the future.
a. Free: If you do not want to charge customers anything for offering free returns.
b. Custom: If you want to charge a nominal amount for offering Return care. Select the option and in the designated field, input the value.
Save the settings.

To enable AfterShip Protection, you need to install the AfterShip Protection widget on your store. You can either connect with our support team to get the widget installed (It requires collaborator access from your Shopify store) or do it yourself.
If you already using AfterShip Protection for your shipments and have the widget installed on your Shopify store, your Return care (in the above section) will take effect in a few minutes.
If you are new to AfterShip Protection, then you are required to install the AfterShip Protection widget on your store.
Here is the guide to help to install the widget in your cart page.

Here is the guide to help to install the widget on your checkout page (Optional).
Access Shopify flow: Navigate to the Shopify Flow app on your store. If you haven’t already installed Shopify Flow, you'll need to install it from the Shopify App Store .
Trigger: The trigger for this workflow should be set to Order created. This means the workflow will be triggered as soon as a new order is created in your store. This ensures that all incoming orders will be automatically evaluated for the Return care feature.
Condition: Add a condition to filter orders based on their Product type. The product type should be set to Return. This means that only products tagged as Return in Shopify will be processed with the Return care service.
Action: Once the condition is met (i.e., when an order with a Return product type is created), you need to Add an order tag. This tag will be used later in the return routing process to filter out orders that are covered under Return care for free return. You can set the tag name as FreeReturn, but you can customize it to fit your business needs.
Example: If an order meets the condition (i.e., it contains a product with the Return product type), Shopify Flow will automatically apply the FreeReturn tag to the order.
Activate the workflow: After configuring the trigger, condition, and action, click on the Activate button to start processing. Once this workflow is in place and activated, Shopify will automatically tag orders that qualify for Return care, making it easier for AfterShip Returns to recognize these orders and process returns correctly without additional costs for the customer.

When the merchant enables Return care in AfterShip, it creates the Return Care product in their Shopify store with the product type set to Return.
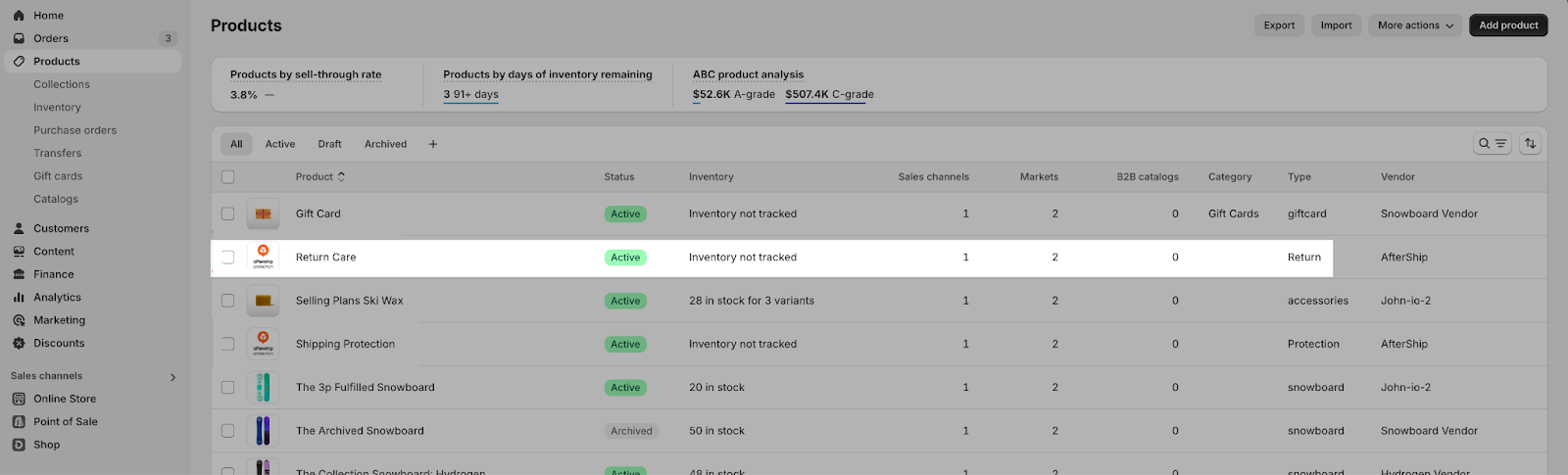
If Return care is a product in your store and your coupon doesn’t exclude it, the Return Care product will be discounted, meaning customers will pay less for the premium fee. To prevent this, the Return care product should be excluded from discounts to ensure customers are charged the full Return Care fee.
Go to Return routing rules under Return policy in your AfterShip Returns admin.
If you already have routing rules configured, you can create a new routing rule for Return care customers. If not, create a new zone and add a routing rule under it.
Click Add routing rule.
Input a name for the routing rule for easy reference.
Under Conditions, add a condition to identify what all ordered will be regarded as Return care-specific and will be offered free returns on when returned or exchanged.
Click Set up conditions.
If you want to set up multiple conditions to further narrow orders eligible for free return under Return care, make sure to set the logic to All conditions are met.
Click Add condition. Select Order tag under Order info category and set the value to FreeReturn
Activate and set the return shipping methods as per your preference. Set the Cost of return to Free .
Save the routing rule.

For more information on return routing rules, refer to this guide.
Once you’ve configured the settings in AfterShip Protection and AfterShip Returns—it's important to test the overall functionality to ensure everything works smoothly together and provides a seamless experience for your customers.
Ideally, if all settings are correctly configured when a customer initiates a return request through the branded returns portal, they should see a banner with a Free return! Your return shipping is covered message on the Item selection and Summary page. This will indicate that return shipping is already covered, and the customer will not incur any charges for the return.
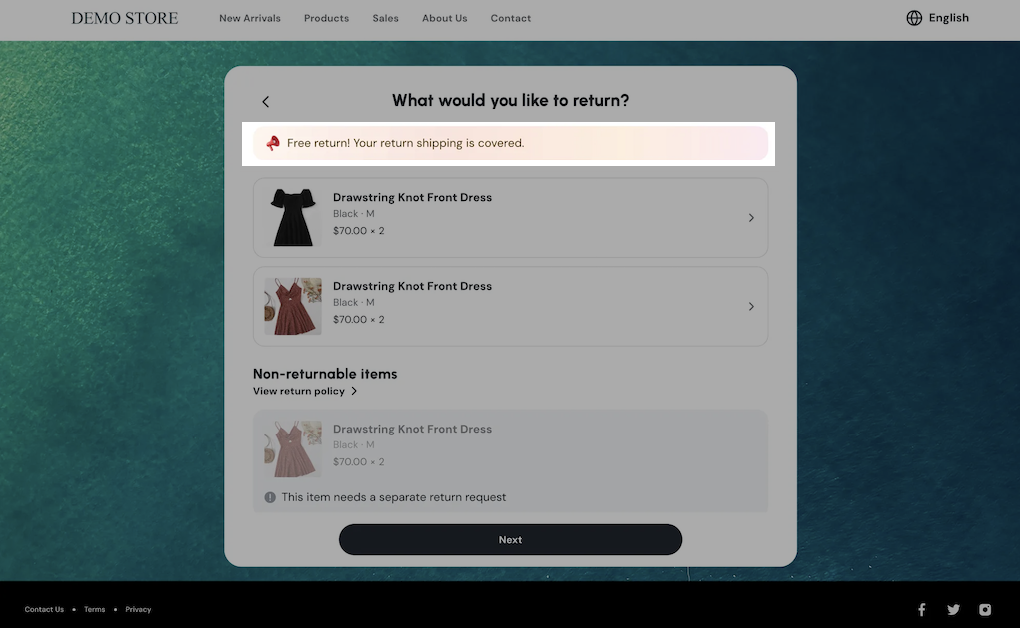
Return care offers several advantages over its competitors:
Merchants have 100% control over the service
All profits and return costs belong to the merchant.
No, Return care has no regional restrictions. Merchants globally can use Return care to manage their free return service. However, currently, only U.S. merchants can complete the Protection onboarding.
If a customer has purchased Return care, the merchant should not charge any return fees, including return label or restocking fees. If they wish to charge customer return fees, they should not offer Return care service.
Merchants can choose to enable either Shipping Protection, Return care, or both. If both services are enabled, customers will not be able to purchase only one of the services.
The free return policy applies to each order, and customers can return items an unlimited number of times per order. This will eventually be customizable in the future updates to allow merchants to set a specific number of free returns per order.
Once a merchant completes Protection onboarding, they can enable Return care if they are on a Premium or higher plan of AfterShip Returns.
Protection is not exclusive to Tracking. The admin interface for Protection is located within the Tracking platform to help generate more leads from Tracking. Merchants with a Free Tracking plan can still use Protection.
To use Return care, merchants must install both Returns and Protection. If either product is missing, the merchant must install the required product.
We are working on a new feature that will allow merchants to use product tags to exclude specific items from Return care and Shipping Protection, giving more control over which products are eligible for free returns.
Return care Analytics will be available soon.
Overview
Return care is a paid service that allows customers to pay a small fee at the time of purchase to cover the cost of future returns and exchanges. The service enables customers to return or exchange items for free later, without incurring additional charges at the time of the return.
For merchants, Return care helps offset the costs associated with offering free returns, as the fee paid by the customer goes directly to them. This service can also help increase conversion rates, average order value (AOV), and overall profit by giving customers more confidence to complete a purchase.
What you’ll learn
In this article, we will show you:
Prerequisites
Set up Return care
FAQs
Prerequisites
You must install and subscribe to AfterShip Protection and AfterShip Returns installed for the same store.
You must be on AfterShip Returns' Premium or higher plan.
Set up Return care
Step 1: Enable Returns care in AfterShip Protection settings
Go to AfterShip Protection Settings in your AfterShip Tracking admin.
Enable Return care by shifting the toggle to the right.
Set up how much you want to charge customers at the time of purchase for offering free returns in the future.
a. Free: If you do not want to charge customers anything for offering free returns.
b. Custom: If you want to charge a nominal amount for offering Return care. Select the option and in the designated field, input the value.
Save the settings.

Step 2: Install the AfterShip Protection widget on your Shopify store
To enable AfterShip Protection, you need to install the AfterShip Protection widget on your store. You can either connect with our support team to get the widget installed (It requires collaborator access from your Shopify store) or do it yourself.
If you already using AfterShip Protection for your shipments and have the widget installed on your Shopify store, your Return care (in the above section) will take effect in a few minutes.
If you are new to AfterShip Protection, then you are required to install the AfterShip Protection widget on your store.
Here is the guide to help to install the widget in your cart page.

Here is the guide to help to install the widget on your checkout page (Optional).
Step 3: Create workflow in Shopify flow setup for Return care
Access Shopify flow: Navigate to the Shopify Flow app on your store. If you haven’t already installed Shopify Flow, you'll need to install it from the Shopify App Store .
Trigger: The trigger for this workflow should be set to Order created. This means the workflow will be triggered as soon as a new order is created in your store. This ensures that all incoming orders will be automatically evaluated for the Return care feature.
Condition: Add a condition to filter orders based on their Product type. The product type should be set to Return. This means that only products tagged as Return in Shopify will be processed with the Return care service.
Action: Once the condition is met (i.e., when an order with a Return product type is created), you need to Add an order tag. This tag will be used later in the return routing process to filter out orders that are covered under Return care for free return. You can set the tag name as FreeReturn, but you can customize it to fit your business needs.
Example: If an order meets the condition (i.e., it contains a product with the Return product type), Shopify Flow will automatically apply the FreeReturn tag to the order.
Activate the workflow: After configuring the trigger, condition, and action, click on the Activate button to start processing. Once this workflow is in place and activated, Shopify will automatically tag orders that qualify for Return care, making it easier for AfterShip Returns to recognize these orders and process returns correctly without additional costs for the customer.

Step 4: Exclude AfterShip Protection from store discounts
When the merchant enables Return care in AfterShip, it creates the Return Care product in their Shopify store with the product type set to Return.
If Return care is a product in your store and your coupon doesn’t exclude it, the Return Care product will be discounted, meaning customers will pay less for the premium fee. To prevent this, the Return care product should be excluded from discounts to ensure customers are charged the full Return Care fee.
Step 5: Create a return routing rule in AfterShip Returns
Go to Return routing rules under Return policy in your AfterShip Returns admin.
If you already have routing rules configured, you can create a new routing rule for Return care customers. If not, create a new zone and add a routing rule under it.
Click Add routing rule.
Input a name for the routing rule for easy reference.
Under Conditions, add a condition to identify what all ordered will be regarded as Return care-specific and will be offered free returns on when returned or exchanged.
Click Set up conditions.
If you want to set up multiple conditions to further narrow orders eligible for free return under Return care, make sure to set the logic to All conditions are met.
Click Add condition. Select Order tag under Order info category and set the value to FreeReturn
Activate and set the return shipping methods as per your preference. Set the Cost of return to Free .
Save the routing rule.

For more information on return routing rules, refer to this guide.
Step 6: Test the Return care process
Once you’ve configured the settings in AfterShip Protection and AfterShip Returns—it's important to test the overall functionality to ensure everything works smoothly together and provides a seamless experience for your customers.
Ideally, if all settings are correctly configured when a customer initiates a return request through the branded returns portal, they should see a banner with a Free return! Your return shipping is covered message on the Item selection and Summary page. This will indicate that return shipping is already covered, and the customer will not incur any charges for the return.
FAQs
1. What are the competitive advantages of Return care?
Return care offers several advantages over its competitors:
Merchants have 100% control over the service
All profits and return costs belong to the merchant.
2. Does the U.S. regional limitation for AfterShip Protection also apply to Return care?
No, Return care has no regional restrictions. Merchants globally can use Return care to manage their free return service. However, currently, only U.S. merchants can complete the Protection onboarding.
3. Can merchants still charge customers for return labels after enabling Return care?
If a customer has purchased Return care, the merchant should not charge any return fees, including return label or restocking fees. If they wish to charge customer return fees, they should not offer Return care service.
4. Can merchants choose between Shipping Protection and Return care, or are both required?
Merchants can choose to enable either Shipping Protection, Return care, or both. If both services are enabled, customers will not be able to purchase only one of the services.
5. Is the free return benefit limited to one return per customer?
The free return policy applies to each order, and customers can return items an unlimited number of times per order. This will eventually be customizable in the future updates to allow merchants to set a specific number of free returns per order.
6. How can new users access and enable Return care?
Once a merchant completes Protection onboarding, they can enable Return care if they are on a Premium or higher plan of AfterShip Returns.
7. Does combining Protection and Return care limit the feature to only users with both services?
Protection is not exclusive to Tracking. The admin interface for Protection is located within the Tracking platform to help generate more leads from Tracking. Merchants with a Free Tracking plan can still use Protection.
8. How does the combination of Protection and Return Care work for merchants who have only subscribed to one of the services?
To use Return care, merchants must install both Returns and Protection. If either product is missing, the merchant must install the required product.
9. What can I do if I don’t want to offer Return Care for all products or non-returnable items?
We are working on a new feature that will allow merchants to use product tags to exclude specific items from Return care and Shipping Protection, giving more control over which products are eligible for free returns.
10. Is there data available on return care?
Return care Analytics will be available soon.
Updated on: 20/02/2025
Thank you!